LED projectors steadily gained popularity in recent years due to their exceptional versatility and impressive visual quality, which elevated the overall experience of viewers.
From professional presentation to home entertainment, you can use these compact devices to enjoy larger-than-life displays. However, to fully harness the potential of LED projectors, you need to consider their connectivity options and see if you can connect them to various smart devices.
Whether you want to stream your favorite movies from a smartphone or deliver a captivating business presentation using a laptop, these projectors can help you establish a seamless connection.
Learn how to connect your LED projector to smart devices like smartphones and laptops. Consider these comprehensive guides and tips for a seamless viewing experience.
In this article, we will focus on the WEMAX Dice LED projector as an example and provide a comprehensive guide on how to connect it to your smart device for optimal performance.
Table of Contents:
- Understanding Connectivity Options
- What Can You Connect To An LED Projector?
- How To Connect LED Projector To Your Smartphone
- Step-By-Step Guide To Connecting LED Projector To iPhone
- Step-By-Step Guide To Connecting LED Projectors To Android Devices
- What Streaming Sticks Does WEMAX Dice Support?
- How to Connect LED Projector to Your Laptop/Desktop Computer
- How to Connect LED Projector to Your Gaming Console
- Wrapping It Up
Understanding Connectivity Options

When it comes to connecting your WEMAX Dice LED projector to a smart device, you've got various connectivity options at your disposal. WEMAX understands the importance of versatility and has equipped the projector with multiple connection methods to suit different user preferences.
One of the most popular connectivity methods is through Chromecast. With Chromecast support, you can stream content directly from your smartphone, tablet, or computer to the LED projector. Bluetooth connectivity is another convenient option that WEMAX Dice provides.
Pairing your smart device with the projector via Bluetooth makes it easy to transmit audio wirelessly. These options allow for a seamless streaming experience, whether watching videos, playing games, or browsing the internet.
While modern and wireless options have become popular, traditional wired connections are also available. The LED projector offers HDMI and USB ports. The USB and HDMI ports enable you to connect the projector with various devices. These devices include personal computers, gaming consoles, laptops, USB drives, Blu-ray players, etc. These connections ensure high-quality audio and video transmission, making them ideal for professional presentations or enjoying immersive movie nights.
What Can You Connect To An LED Projector?

An LED projector like WEMAX Dice offers various connectivity options. This versatility allows you to connect a wide range of source devices. With a wide range of connections, you can tailor-fit your viewing experience to your preferences and requirements.
Let's explore the types of devices you can connect to a LED projector:
1. Smartphones
Connecting your smartphone to the LED projector lets you stream movies and videos or even mirror your device's screen for presentations.
2. Laptop and Desktop Computers
Whether you're giving a business presentation, watching a movie, or connecting your laptop or PC to the LED projector provides a more immersive display.
3. Gaming Consoles
Take your gaming experience to the next level by connecting your gaming console to the LED projector. It allows you to enjoy larger-than-life visuals and immerse yourself in the action.
4. External Speakers
While LED projectors have built-in speakers, connecting external speakers can enhance the audio quality and create a more immersive audiovisual experience.
5. USB Drives and Hard Drives
With the USB port on the LED projector, you can directly connect USB drives or hard drives to access and play multimedia files.
How to Connect LED Projector to Your Smartphone

Connecting your smartphone to the WEMAX Dice LED projector offers a convenient way to enjoy your favorite content on a larger screen. WEMAX Dice supports both wired and wireless options for connecting your smartphone.
Let's explore how you can connect your smartphone to the LED projector using these methods:
Wired Option (HDMI Adapter Connection)
- Check if your smartphone supports HDMI output. You will need an HDMI adapter compatible with your smartphone if it doesn't support it.
- Connect the HDMI cable's end to the HDMI adapter. Ensure you connect the other one to the HDMI input port on the LED projector.
- Plug the HDMI adapter into your smartphone's charging port or dedicated HDMI port.
- Set the LED projector to the HDMI input source using the projector's remote or on-screen menu. Start enjoying videos, presentations, or photos.
Wireless Option (Chromecast/Airscreen)
- Ensure you connect the LED projector to your smartphone's Wi-Fi network.
- Install the Chromecast or Airscreen app on your smartphone from the app store.
- Open the application, look, and follow the instructions to connect your smartphone to the LED projector.
- You can stream or enjoy content from your smartphone to the LED projector wirelessly once it connects.
Step-By-Step Guide To Connecting LED Projector To iPhone

Connecting your iPhone to an LED projector opens up a world of possibilities for sharing and enjoying multimedia content on a larger screen. You can follow this stepwise guide to connect your iPhone to the LED projector:
Wired Option (HDMI or VGA Connection)
Step 1: Check compatibility
Ensure that your LED projector has an HDMI or VGA input port. You'll need a Lightning to HDMI adapter if it only has HDMI. If it has VGA, you'll need a Lightning to VGA adapter.
Step 2: Obtain the necessary cables or adapters
Purchase the appropriate cable or adapter based on the ports available on your LED projector and iPhone. For HDMI, use a Lightning to HDMI adapter. Alternatively, consider using a Lightning to VGA adapter or FGA.
Step 3: Connect the cables or adapters
Plug one end of the HDMI or VGA cable into the adapter and the other into the corresponding LED projector port. Then connect the Lightning end of the adapter to your iPhone's Lightning port.
Step 4: Set the projector input source
Select the input source on your LED projector that matches the port you connected your iPhone to (HDMI or VGA).
Step 5: Unlock your iPhone
Unlock your iPhone and get on the home screen, as some projectors may not display the iPhone screen unless it's unlocked.
Step 6: Adjust the projector settings
Use the projector's remote or on-screen menu to adjust settings like screen resolution, aspect ratio, etc. This setting ensures optimal viewing.
Step 7. Enjoy the content
With your iPhone's screen mirrored on the LED projector, you can play videos, display presentations, or share photos on the larger projection screen.
Wireless Option (AirPlay or Screen Mirroring)
Step 1: Ensure you connect your iPhone and LED projector to the same Wi-Fi network.
Step 2: Enable AirPlay or Screen Mirroring. Swipe down your iPhone from the top-right corner (iPhone X or later) or from the bottom of the screen (iPhone with a home button) to access the Control Center. Tap the Screen Mirroring or AirPlay icon (rectangle with an arrow) to search for available devices.
Step 3: Select your LED projector from the list of available devices. Enter the AirPlay passcode provided on the projector's screen if prompted.
Step 4: Use the projector's remote or on-screen menu to adjust settings for the best display and enjoy your content.
Step-By-Step Guide To Connecting LED Projectors To Android Devices

Connecting your Android device to an LED projector, such as the WEMAX Dice, can give you a larger screen experience for your videos, presentations, and more. Here's a step-by-step guide on how to connect your Android device to the LED projector:
Android Device to LED Projector
Step 1: Check Compatibility
Ensure your LED projector supports Android device connectivity.
Step 2: HDMI Adapter or USB-C to HDMI Cable
Depending on your Android device's port, you'll need either an HDMI adapter or a USB-C to HDMI cable.
Step 3: Connect the Adapter or Cable
Connect one end of the HDMI adapter or USB-C to the HDMI cable to your Android device's port.
Step 4: HDMI Cable
Connect the other end of the HDMI adapter or USB-C to HDMI cable to the HDMI input port on the LED projector. Ensure you turn the projector on and set it to the correct HDMI input source.
Step 5: Switch Display Mode
On your Android device, proceed to the "Settings" menu and find the "Display" or "Screen Mirroring" option. Tap on it and select "HDMI" or "External Display" mode and start enjoying your content.
Alternatively, if your LED projector supports wireless connectivity, you can use screen mirroring or casting options like Chromecast:
LED Projector to Chromecast
Step 1: Ensure that you connect your Android device and LED projector to the same Wi-Fi network.
Step 2: Screen Mirroring or Casting. Proceed to the "Settings" menu and find the "Display" or "Connect" option on your Android device. Tap on it and select "Wireless Display" or "Cast Screen."
Step 3: Choose your LED projector from the list of available devices to mirror your device wirelessly.
What Streaming Sticks Does WEMAX Dice Support?
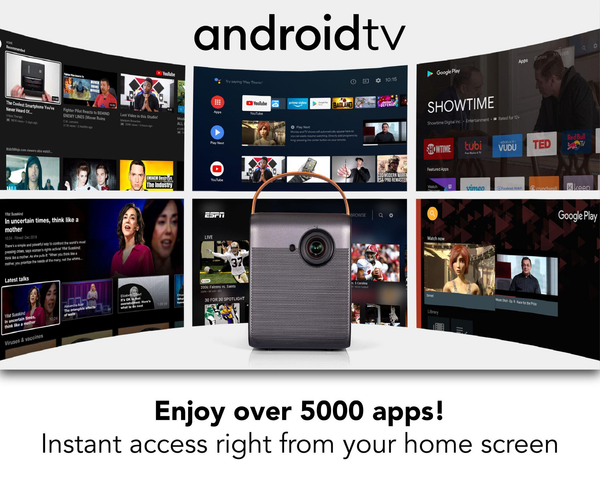
The WEMAX Dice LED projector supports various streaming sticks like Apple TV, Fire TV Stick, Roku, etc., allowing easy access to streaming services like Netflix, Hulu, and Amazon Prime Video. It offers compatibility and enhances the home theater experience by providing a large projection screen for movies, TV shows, and live sports.
How to Connect LED Projector to Your Laptop/Desktop Computer
Connecting your laptop or PC to an LED projector, such as the WEMAX Dice, allows you to enjoy a bigger display for presentations, videos, and more. You can follow these steps to connect your laptop or desktop computer to the LED projector:
Step 1: Check the available ports on your computer
Start by determining the type of video output port your computer has, such as HDMI, VGA, or DisplayPort. Note that the WEMAX Dice LED projector supports HDMI connections.
Step 2: Prepare the HDMI cable or adapter
If your computer has an HDMI port, use an HDMI cable. You'll need an HDMI adapter matching your computer's video output port if it lacks one.
Step 3: Connect the HDMI cable/adapter
Plug one end of the HDMI cable/adapter into your computer's video output port and the other into the LED projector's HDMI input port.
Step 4: Set the input source on the LED projector
Turn on the LED projector and select the HDMI input source using the remote control or on-screen menu.
Step 5: Adjust display settings on your computer
Proceed to the Control Panel or System Preferences section on your computer and configure the display options to extend or duplicate the screen to the projector.
Step 6: Test the connection
Play a video or open a presentation on your computer to verify that the content is displayed on the LED projector.
How to Connect LED Projector to Your Gaming Console

Connecting your gaming console to an LED projector, like the WEMAX Dice, can provide an immersive gaming experience. Here's a step-by-step guide on how to connect your gaming console to the LED projector:
Step 1: Identify the Connection Ports
Start by checking the available ports on your gaming console and the LED projector. Common options include HDMI, VGA, or component ports.
Step 2: Choose the Connection Cable
Select the appropriate cable based on the available ports. Experts recommend HDMI for most modern gaming consoles and LED projectors. This connection cable offers high-quality audio and video transmission.
Step 3: Connect the Cable
Plug one cable end into the HDMI output port on your gaming console and the other into the HDMI input port on the LED projector. Ensure that you power off both devices during this process.
Step 4: Adjust the Input Source
Turn on the LED projector and set it to the corresponding input source (e.g., HDMI) using the remote or on-screen menu.
Step 5: Power On and Configure the Console
Power on your gaming console and navigate to the console's settings. Configure the display and audio settings to match the connected LED projector.
Step 6: Test the Connection
After powering the devices and configuring them properly, you should see the gaming console's output displayed on the LED projector. Enjoy your games on the larger screen and immerse yourself in the gaming experience.
Wrapping It Up
Connecting your devices to the WEMAX Dice LED projector opens up a world of entertainment, presentations, and gaming possibilities. Whether you want to connect your smartphone, laptop, gaming console, or streaming stick, the WEMAX Dice provides versatile connectivity options to suit your needs.
This collection of step-by-step guides can help you to connect your devices between your devices and the LED projector. The guide opens a wide array of possibilities, from using HDMI adapters or cables for wired connections to leveraging wireless options like Chromecast or AirPlay. Go ahead and connect your LED projector to your devices and unlock the full potential of your entertainment systems.









Comments (0)
Back to Tips and Tricks